Choć minął już jakiś czas od przejścia na 100% raportowania przy pomocy Google Analytics 4, w oku wciąż zbiera się łezka tęsknoty za czasami Universal Analytics. Sentyment ten wynika nie tylko z konieczności całkowitej zmiany podejścia do zbierania danych, ale także z przywiązania do dawnego interfejsu. Co jednak zrobić, by zarządzać wyglądem nowego narzędzia i sprawić, że GA4 stanie się przyjaznym środowiskiem codziennej pracy? Te podstawowe kwestie podejmuję w swoim artykule.
Raporty na miarę potrzeb
Raporty standardowe mają to do siebie, że są tworzone pod ogólne wymagania użytkowników, dlatego możesz, a niekiedy musisz, dostosować je do własnych wymagań. GA4 pozwala modyfikować następujące płaszczyzny:
- raporty przeglądowe,
- raporty szczegółowe,
- raporty predefiniowane,
- bibliotekę raportów.
Daje to dużo większe pole do popisu niż w przypadku uwielbianych Raportów Niestandardowych w Universal Analytics. Poniżej pokrótce opiszę zmiany możliwe do wprowadzenia na każdej z wymienionych płaszczyzn.
Raporty przeglądowe
Raporty przeglądowe (podsumowania) to nic innego jak stworzone karty podsumowań zdefiniowane w raportach szczegółowych podczas edycji lub tworzenia raportów od zera.
Aby dostosować raport przeglądowy musisz mieć przynajmniej rolę Edytora w usłudze GA4. Kliknij „Dostosuj raport”, będąc w konkretnym raporcie lub „Utwórz nowy raport” w Bibliotece raportów:
Ścieżka
Wejdź do „Biblioteki raportów” -> nad listą raportów kliknij „Utwórz nowy raport”.
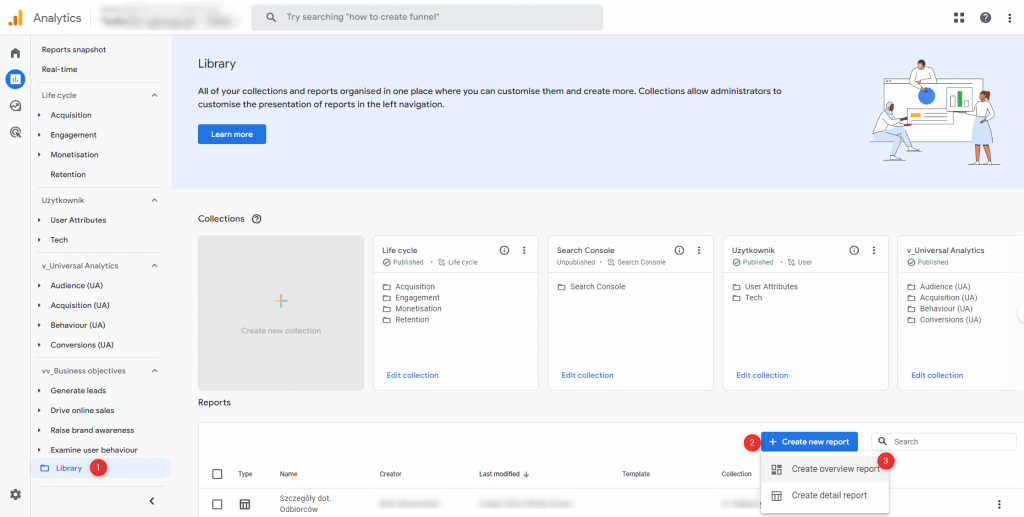
Kreator raportów przeglądowych ma dwie sekcje: „Karty” i „Szablon raportu”. Po kliknięciu „Dodaj karty” możesz wybrać zdefiniowane wcześniej karty podsumowań na bazie raportów szczegółowych. Raporty tworzone od zera są domyślnie odłączone od szablonów i nie można ich połączyć.
Po zakończeniu wprowadzania zmian lub konfiguracji nowego raportu kliknij „Zapisz” jako nowy raport, podaj „Nazwę” nowego raportu i kliknij ponownie „Zapisz”.
Reports Snapshot
Aby widzieć kluczowe dane od razu po kliknięciu w zakładkę Raporty w sidebarze, po utworzeniu raportu przeglądowego możesz go ustawić jako „Reports Snapshot”:
Ścieżka
Wejdź do „Biblioteki raportów” -> na liście raportów wyszukaj raport typu „Overview” -> kliknij „Więcej” -> wybierz „Ustaw jako Reports Snapshot”.
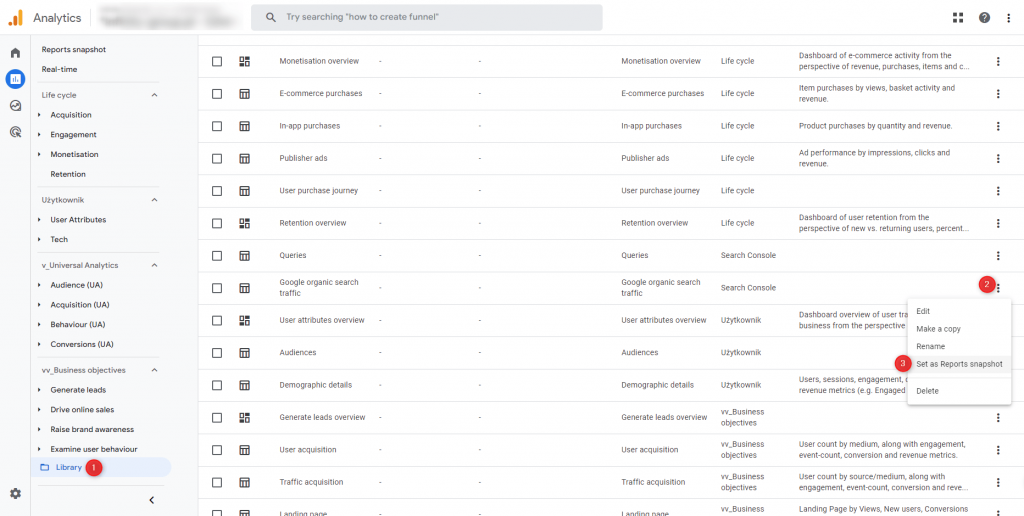
Raporty szczegółowe
Raporty szczegółowe domyślnie zawierają dwie formy wizualizacji. Pierwszą część tworzą wykresy dające ogólny przegląd danych w tabeli. Z kolei drugą część – tabela danych, które możemy analizować.
Aby dostosować raport szczegółowy, musisz mieć przynajmniej rolę Edytora w usłudze GA4. Kliknij „Dostosuj raport”, będąc w konkretnym raporcie lub „Utwórz nowy raport” w Bibliotece raportów:
Ścieżka
Wejdź do „Biblioteki raportów” -> nad listą raportów kliknij „Utwórz nowy raport”.
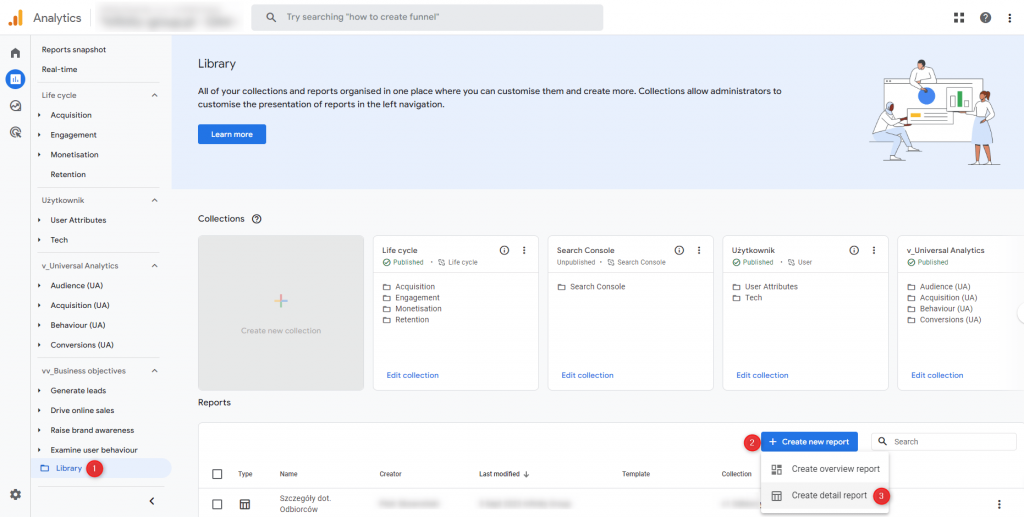
Kreator raportów szczegółowych zawiera kilka sekcji, takich jak: Wymiary, Metryki, Wykresy, Filtry, Karty podsumowań, Łączenie z szablonem. Po każdej zmianie w sekcjach danych należy kliknąć „Zastosuj”, by wprowadzić zmiany w roboczym widoku raportu.
Aby utworzyć karty podsumowania na potrzeby raportów przeglądowych, kliknij „Utwórz nową kartę” podczas edycji raportu szczegółowego.
Ścieżka
Wejdź do edycji „Raportu szczegółowego” -> kliknij w prawym sidebarze „Utwórz nową kartę” -> Wybierz z dostępnych danych raportu: „Wymiary”, „Metryki”, „Wizualizację”, „Filtry” -> kliknij „Zastosuj”.
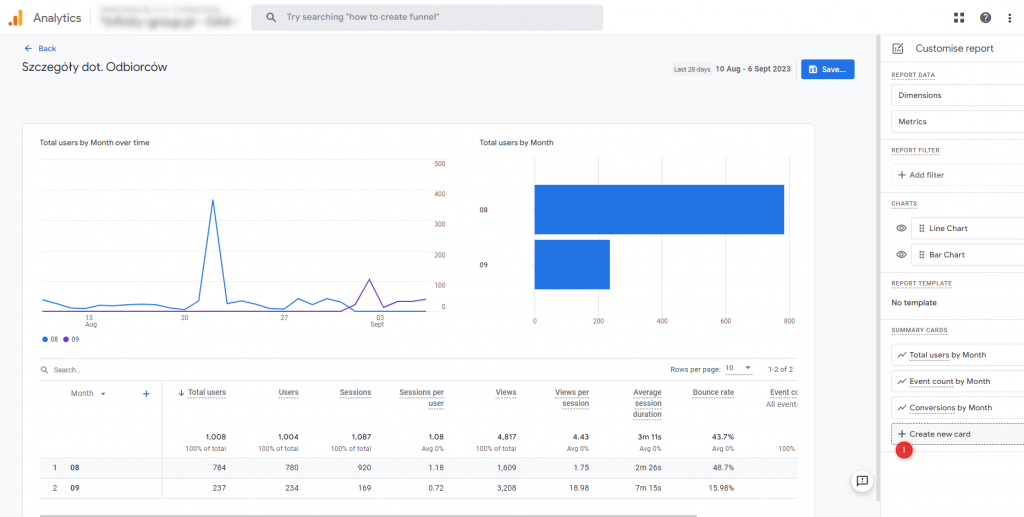
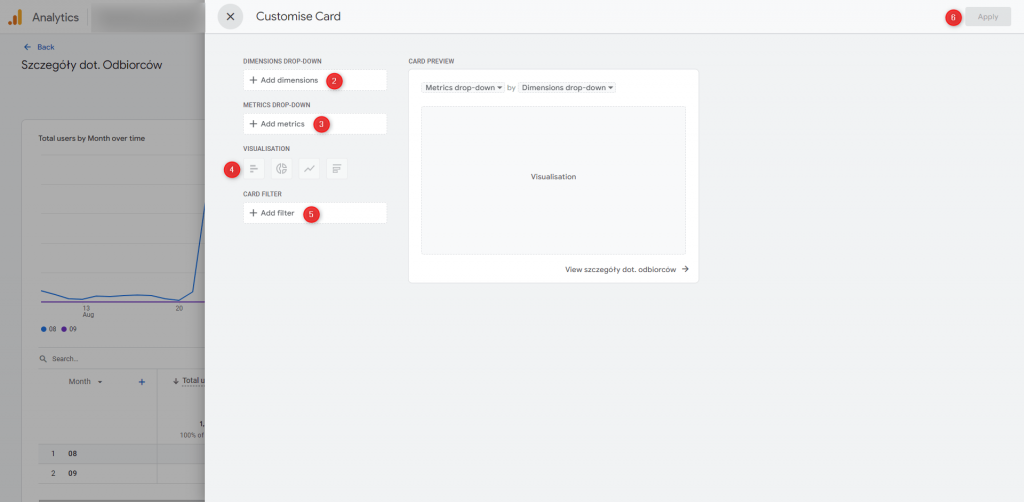
Raporty tworzone od zera są domyślnie odłączone od szablonów i nie można ich połączyć.
Po zakończeniu wprowadzania zmian lub konfiguracji nowego raportu kliknij „Zapisz” jako nowy raport, podaj „Nazwę” nowego raportu i kliknij ponownie „Zapisz”.
Raporty predefiniowane
Raporty predefiniowane – nazywane również kolekcjami raportów – podzielone są na raporty przeglądowe (podsumowania danych z raportów szczegółowych) oraz raporty szczegółowe (przedstawiające dane na podstawie konfiguracji usługi GA4).
Aby dostosować raporty predefiniowane do własnych potrzeb, musisz mieć co najmniej rolę Edytora w usłudze GA4. Kliknij „Dostosuj raport”, będąc w konkretnym raporcie predefiniowanym:
Ścieżka
Wejdź do sekcji „Raporty” -> wybierz interesujący Cię raport -> kliknij „Dostosuj” w prawym górnym rogu dowolnego raportu.
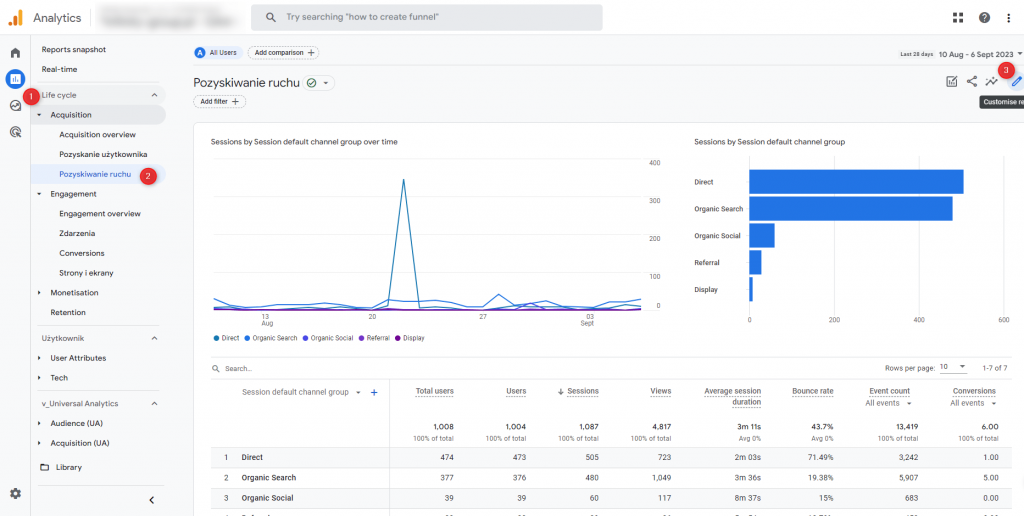
Jak już wiesz, raporty przeglądowe składają się z „Kart podsumowania”, które tworzone są w czasie dostosowywania raportów szczegółowych. Poniższe kroki dotyczą edycji wszystkich sekcji kreatora raportów szczegółowych.
Wymiary i Metryki
Aby dostosować selektor wymiarów i metryk tabeli:
Ścieżka
W sekcji dane raportu wybierz „Wymiary” lub „Metryki” -> kliknij „Dodaj” wymiar lub metrykę i wybierz odpowiednie dane -> kliknij „Zastosuj”.
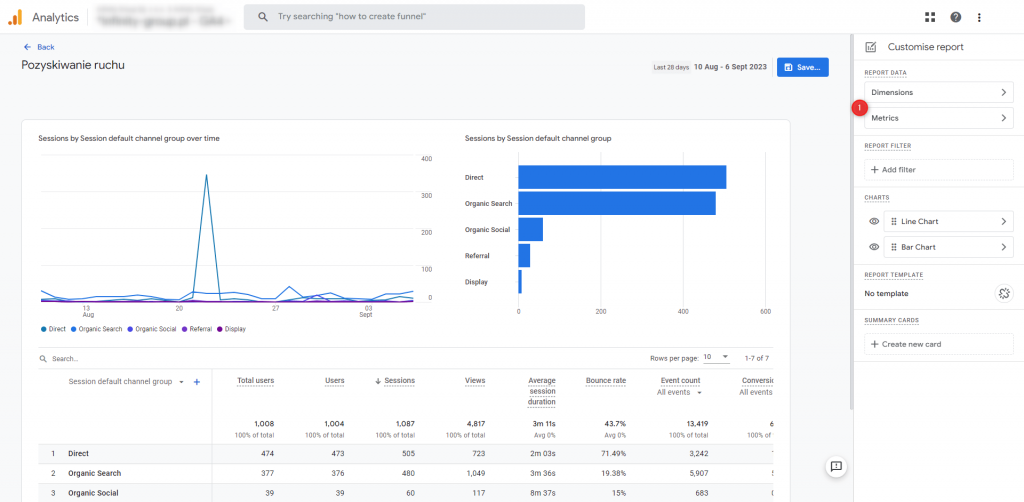
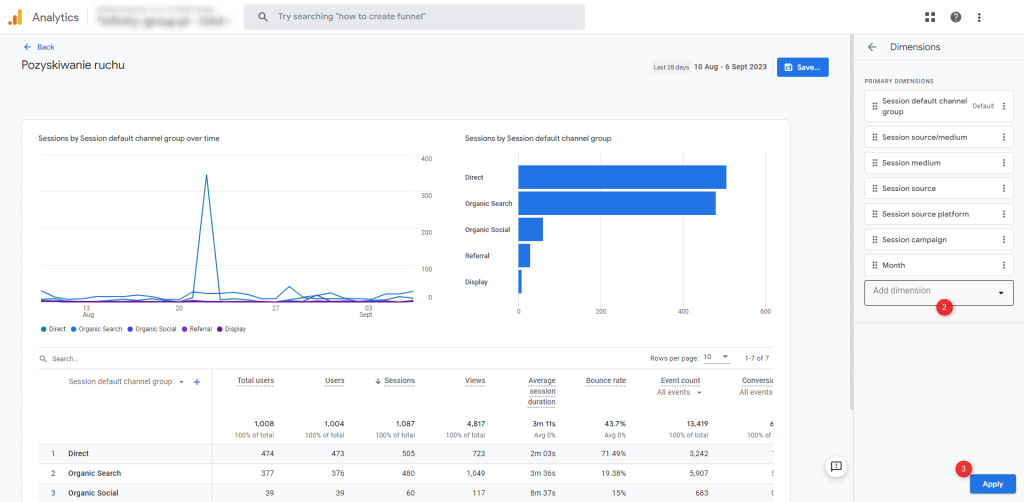
Dodatkowe działania edycji:
- Aby usunąć wymiar lub metrykę, należy kliknąć „Usuń” przy danym wymiarze lub metryce.
- Aby ustawić wymiar lub metrykę jako domyślne dane, kliknij „Więcej” i „Ustaw jako domyślny”.
- Aby zmienić kolejność wymiarów lub metryk na liście, kliknij dane, przeciągnij i upuść.
- Aby wybrać domyślne sortowanie tabeli, kliknij „strzałkę” przy metryce, po której ma być sortowanie.
Filtry
Tworzenie filtrów podczas edycji raportów predefiniowanych pozwala na umieszczenie ich na stałe. Po zapisaniu takiego raportu filtry są częścią jego konfiguracji.
Aby zastosować filtr w raporcie, postępuj według ścieżki przedstawionej poniżej.
Ścieżka
W sekcji filtr raportu kliknij „Dodaj filtr” -> w sekcji warunki kliknij „Wybierz wymiar” -> (opcjonalnie) kliknij „Dodaj nowy warunek”, aby utworzyć łącznie do 5 warunków -> wybierz co najmniej jedną wartość wymiaru > kliknij „Zastosuj”.
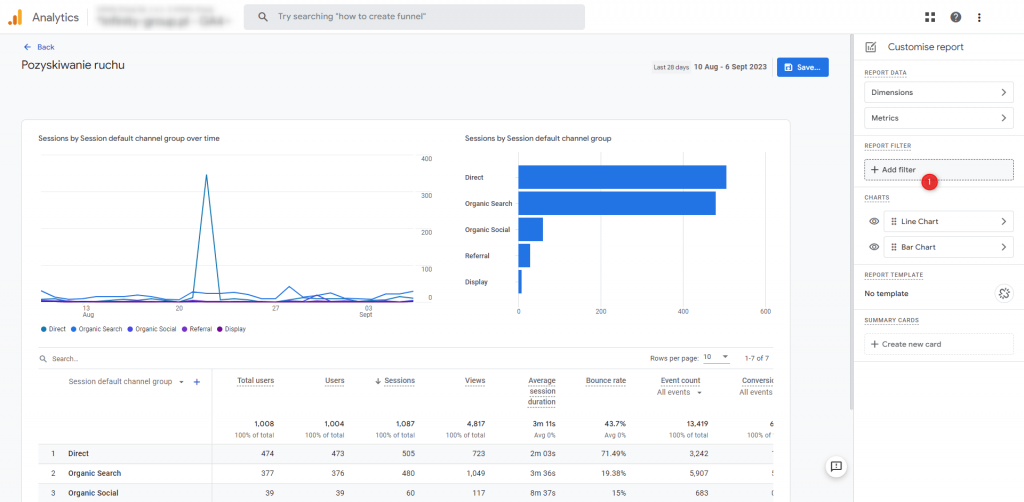
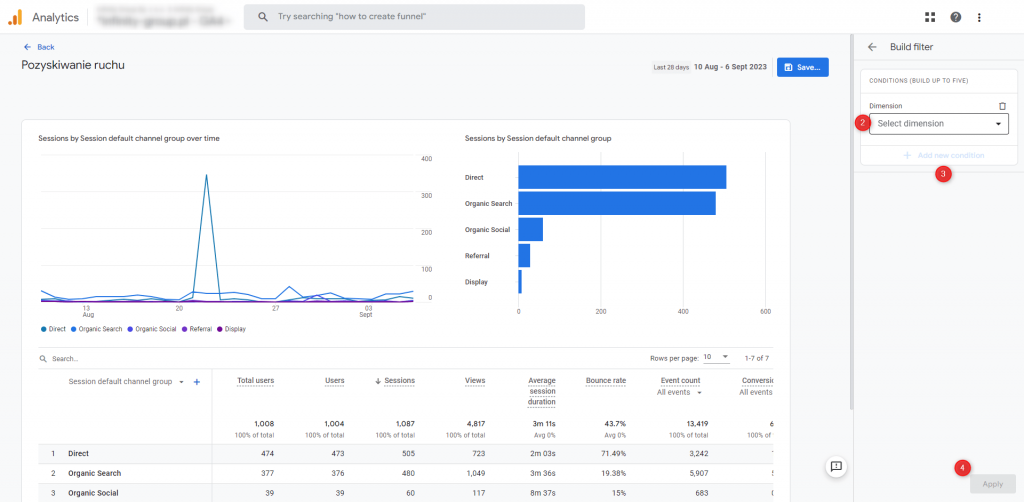
Uwagi dotyczące filtrowania raportów:
- Jeśli wybierasz wiele warunków, każdy musi być spełniony, ponieważ Google łączy warunki operatorem AND.
- Jeśli widzisz na liście „nieaktywny” wymiar, to znaczy, że jest on niezgodny z innymi wymiarami w raporcie.
Wykresy
Aby dostosować Wykresy wyświetlane w pierwszej połowie raportu:
Ścieżka
W sekcji ‘Wykresy” kliknij „>” -> wybierz typ wykresu (liniowy, słupkowy, punktowy) -> kliknij „Zastosuj”.
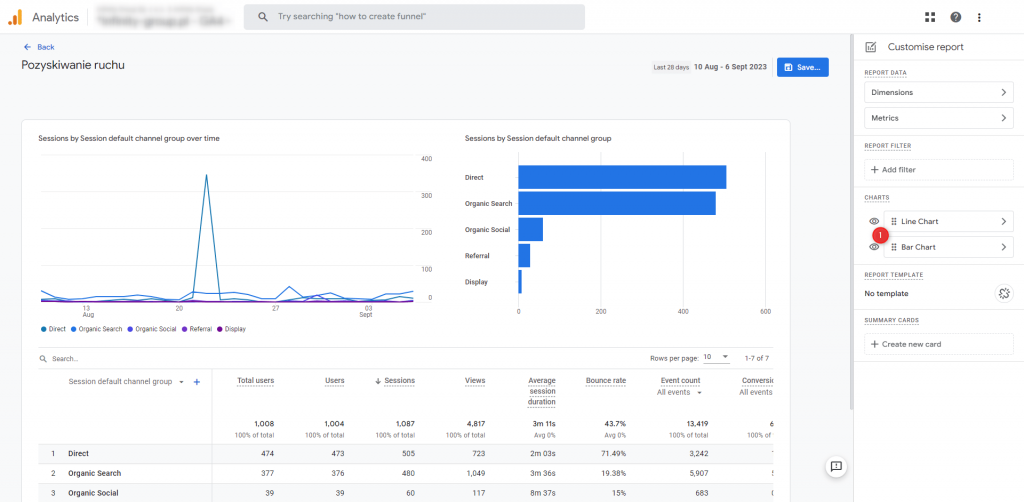
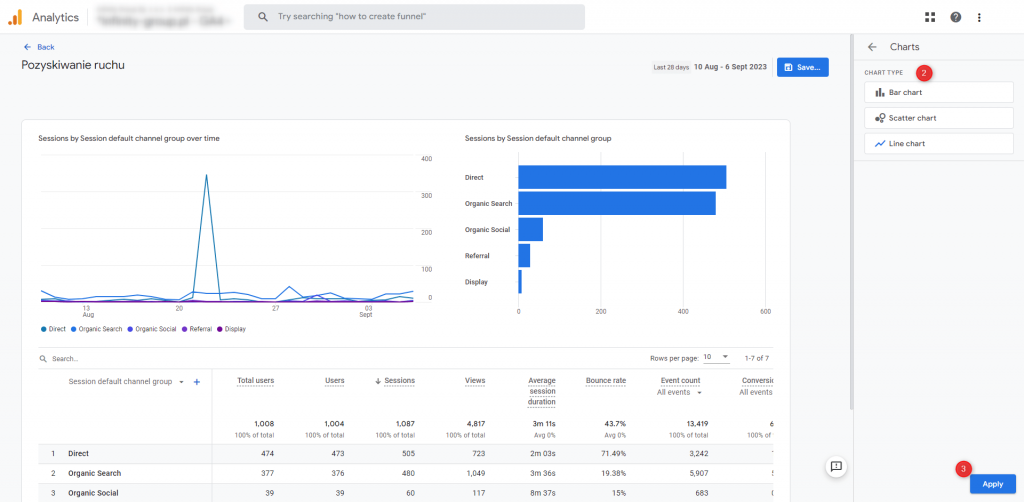
Dodatkowe działania edycji:
- Aby ukryć wykres należy kliknąć ikonę „oko” przy danym wykresie,
- Aby zmienić kolejność wykresów w raporcie, kliknij wykres, przeciągnij i upuść.
Szablony
Korzystanie z szablonów raportu jest możliwe tylko w przypadku edycji raportu predefiniowanego. Dzięki temu za każdym razem, gdy Google zaktualizuje szablon raportu, zmiany pojawią się również w Twoim raporcie. Nie ma to wpływu na zmiany wprowadzone w raporcie przez Ciebie.
Raporty tworzone od zera są domyślnie odłączone od szablonów i nie można ich połączyć. Jeśli chcesz, aby również raport predefiniowany nie był aktualizowany, możesz go odłączyć od szablonu:
Ścieżka
W sekcji „Szablony raportu” kliknij „Odłącz od szablonu” -> kliknij „Zapisz” raport, aby zastosować zmiany.
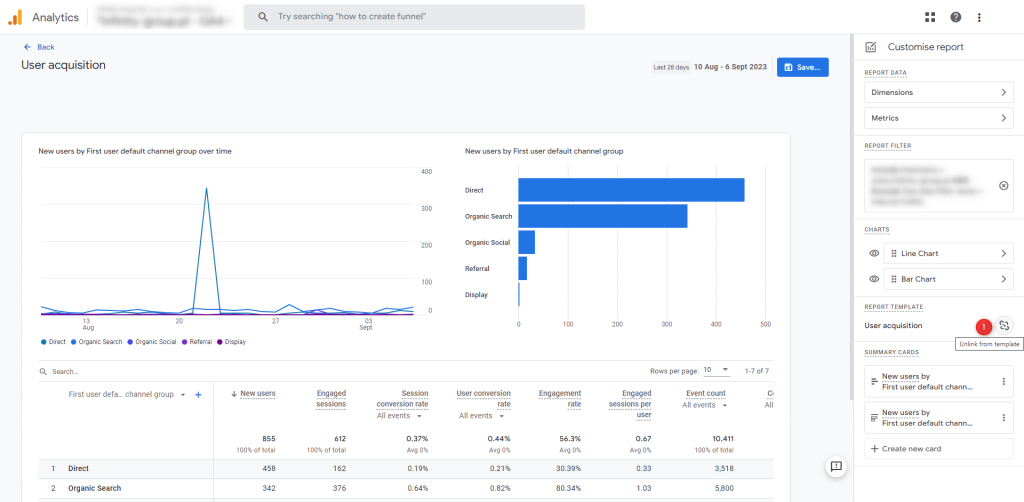
Karty podsumowania
Aby dostosować karty podsumowania i mieć możliwość wyboru kart w raporcie przeglądowym, postępuj według następujących kroków.
W sekcji „Karty podsumowania” kliknij „Utwórz nową kartę” -> wybierz „Wymiary”, „Metryki”, które chcesz dodać -> wybierz „Typ” wizualizacji (liniowy, kołowy, słupkowy, tabela) -> (Opcjonalnie) dodaj „Filtry” -> kliknij „Zastosuj”.
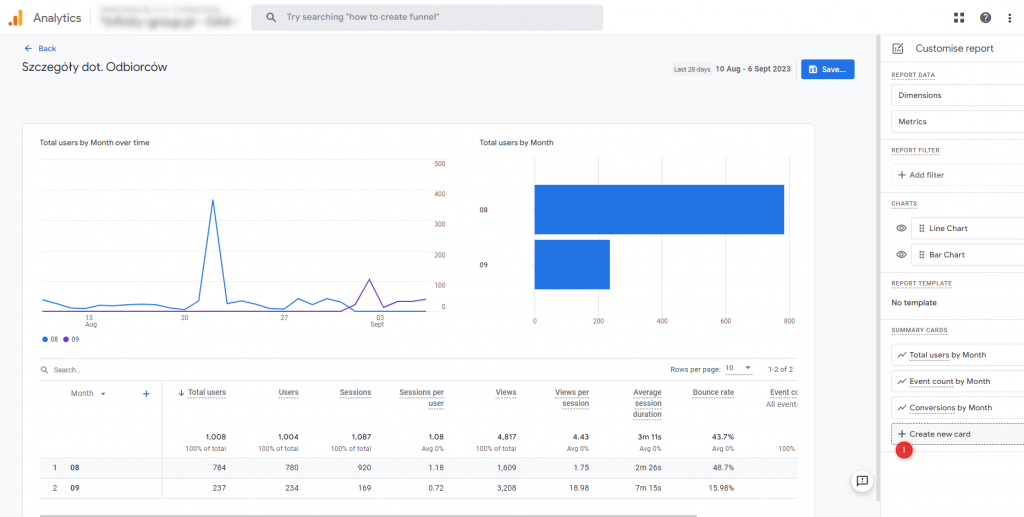
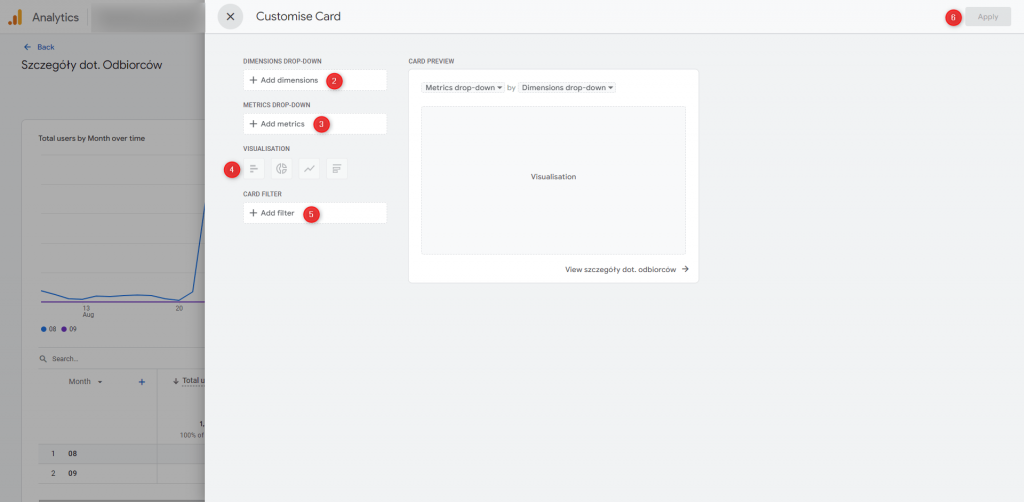
Jeśli chcesz dodać karty do raportu przeglądowego, a raport szczegółowy jest częścią kolekcji, karty znajdziesz w zakładce „Karty podsumowań”. Jeśli raport szczegółowy nie należy do żadnej kolekcji, utworzone karty znajdziesz w zakładce „Inne karty”.
Po zakończeniu wprowadzania zmian lub konfiguracji nowego raportu kliknij „Zapisz” jako nowy raport, podaj jego „Nazwę” i kliknij ponownie „Zapisz”.
Biblioteka raportów
Biblioteka raportów to miejsce zarządzania kolekcjami, tematami, raportami w sekcji „Raporty” w usłudze GA4. Jeśli masz dostęp do usługi przynajmniej na poziomie redaktora, masz również dostęp do biblioteki raportów w lewym dolnym rogu sekcji Raporty.
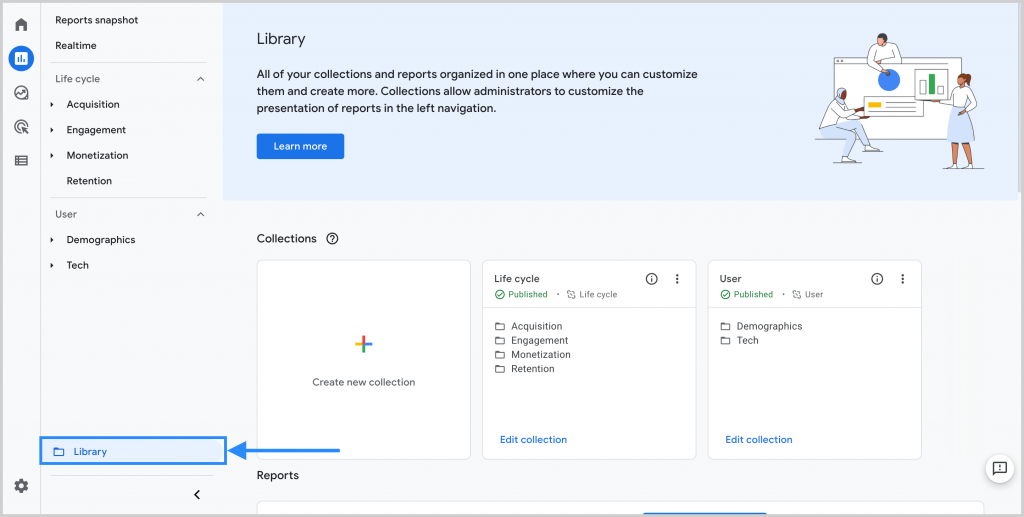
Biblioteka raportów składa się z dwóch części:
- Kolekcje – umożliwia wybór zbiorów, tematów i raportów, które będą wyświetlane w lewym sidebarze panelu GA4. Aby dany zbiór raportów był widoczny, należy go opublikować w Kolekcjach.
- Raporty – umożliwia zarządzanie raportami w usłudze GA4. W tej części możesz tworzyć raporty od zera, dostosowywać obecne raporty lub tworzyć kopie raportów przeglądowych i szczegółowych na bazie raportów predefiniowanych.
Kolekcje
Aby utworzyć kolekcję, musisz mieć przynajmniej rolę Edytora w usłudze GA4 i postępować według tych kroków.
Ścieżka
W lewym sidebarze sekcji raporty kliknij „Biblioteka” > kliknij „Utwórz nową kolekcję” -> kliknij „Opcja Pusta” aby rozpocząć tworzenie kolekcji lub wybierz predefiniowany „Szablon” kolekcji -> wpisz „Nazwę kolekcji” -> kliknij „Utwórz nowy temat” jako nagłówek zbioru -> kliknij „Zastosuj” -> wybierz raport szczegółowy i przeciągnij do zbioru -> wybierz raport przeglądowy i przeciągnij do zbioru -> kliknij „Zapisz” kolekcję.
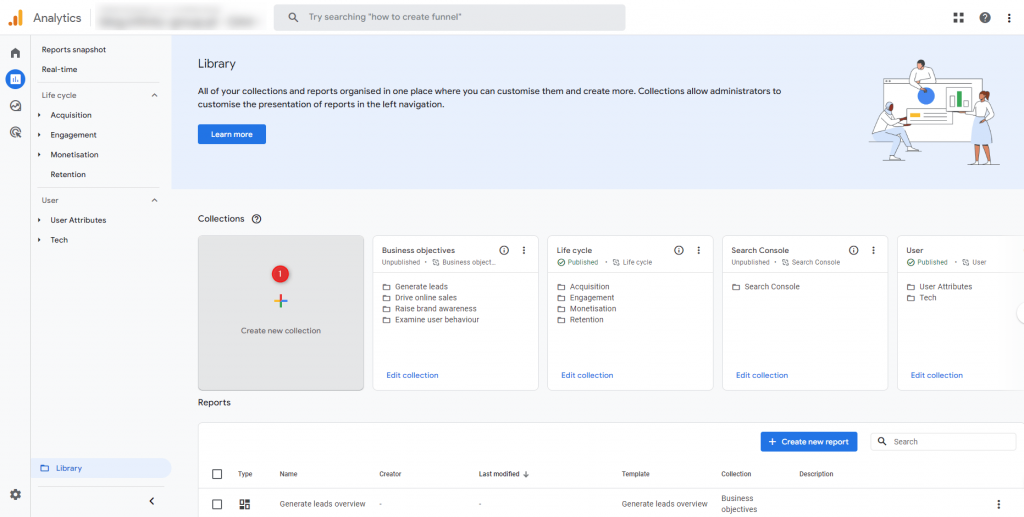
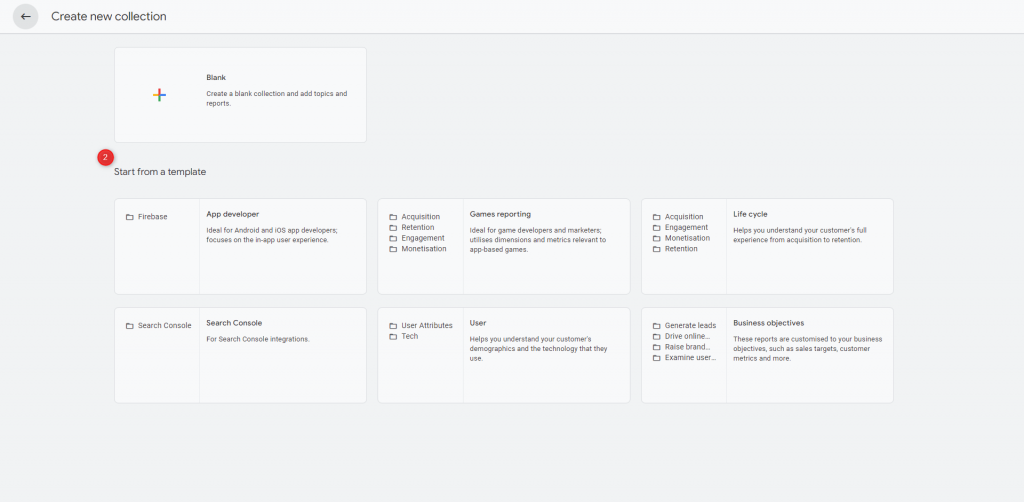
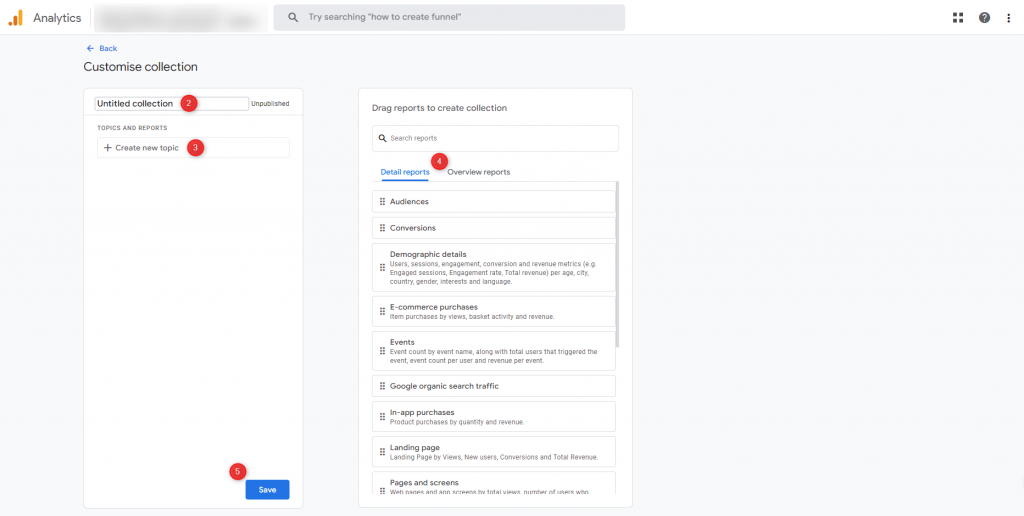
Aby opublikować kolekcję raportów, wykonaj następujące kroki:
Ścieżka
Wejdź do „Biblioteki raportów” -> wyszukaj utworzoną kartę kolekcji -> kliknij „Więcej” na karcie kolekcji -> kliknij „Publikuj”.
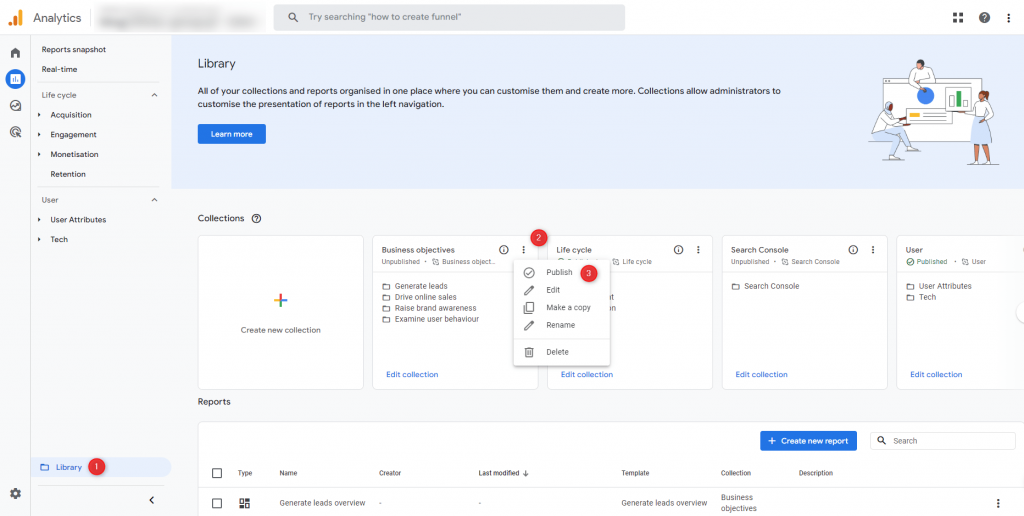
Kolejność wyświetlanych kart w kolekcji raportów jest alfabetyczna i nie można jej zmienić. Można natomiast wyedytować nazwę kolekcji, wprowadzając numerowanie.
Raporty
Aby utworzyć raport na podstawie istniejących raportów na liście, działaj według poniższej ścieżki.
Ścieżka
Wejdź do „Biblioteki raportów” -> znajdź raport, który chcesz użyć jako szablonu -> kliknij w ikonę „Więcej” po prawej stronie nazwy raportu -> kliknij „Utwórz kopię” -> zmodyfikuj raport i kliknij „Zapisz”.
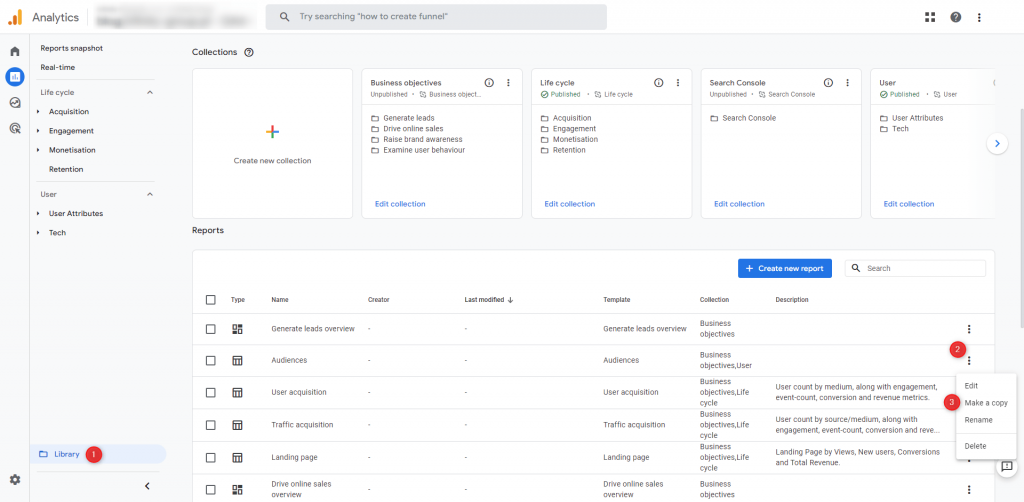
Aby dodać nowo zapisany raport do kolekcji:
Ścieżka
Wejdź do „Biblioteki raportów” -> znajdź kartę kolekcji, do której chcesz dodać raport -> na dole zbioru kliknij „Edytuj zbiór” -> wybierz raport i przeciągnij do zbioru -> kliknij „Zapisz” kolekcję.
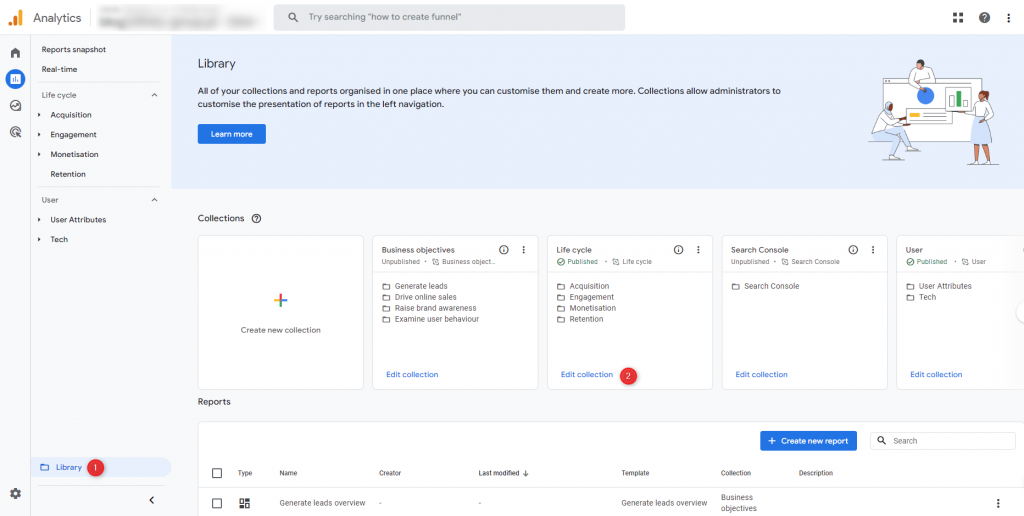
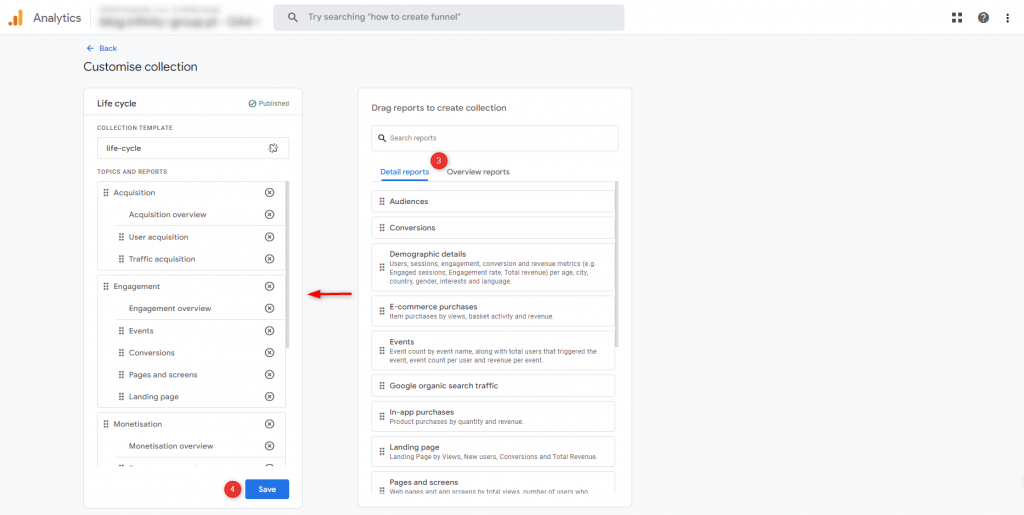
Ograniczenia na poziomie biblioteki raportów w GA4:
- każda usługa GA4 może mieć maksymalnie 7 kolekcji, bez znaczenia czy wszystkie są „opublikowane”, czy też nie;
- każda kolekcja może zawierać maksymalnie 5 tematów raportów;
- każdy temat w kolekcji może zawierać maksymalnie 10 raportów, w tym tylko jeden raport przeglądowy;
- każda usługa GA4 może mieć maksymalnie 150 raportów niestandardowych.
Po tym krótkim wprowadzeniu masz już pełną wiedzę o tym, jak dostosować GA4 do własnych potrzeb analitycznych.
Porównanie widoków raportów GA3 i GA4
Jak widać, sposobów na dostosowywanie GA4 do własnych potrzeb jest wiele. To również otwiera pytanie: Czy jest możliwe, by GA4 zawierało ten sam zestaw raportów i taką samą konfigurację, co Universal Analytics? Interfejs GA4 to otwarta przestrzeń, w której mamy predefiniowany widok raportów oraz sporo miejsca do tworzenia dedykowanych rozwiązań. Jednak sam interfejs na początku wywołuje mieszane uczucia.
GA4 to zupełnie nowy interfejs i próżno w nim szukać standardowych raportów znanych z UA. Dosłownie garstka raportów wrzucona do sekcji Raporty to nie to samo, co kilkaset raportów predefiniowanych w GA3.
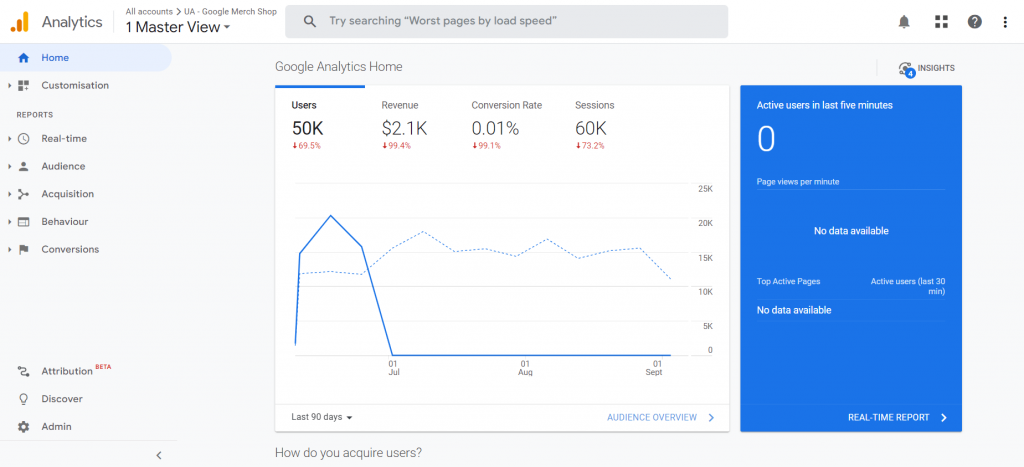
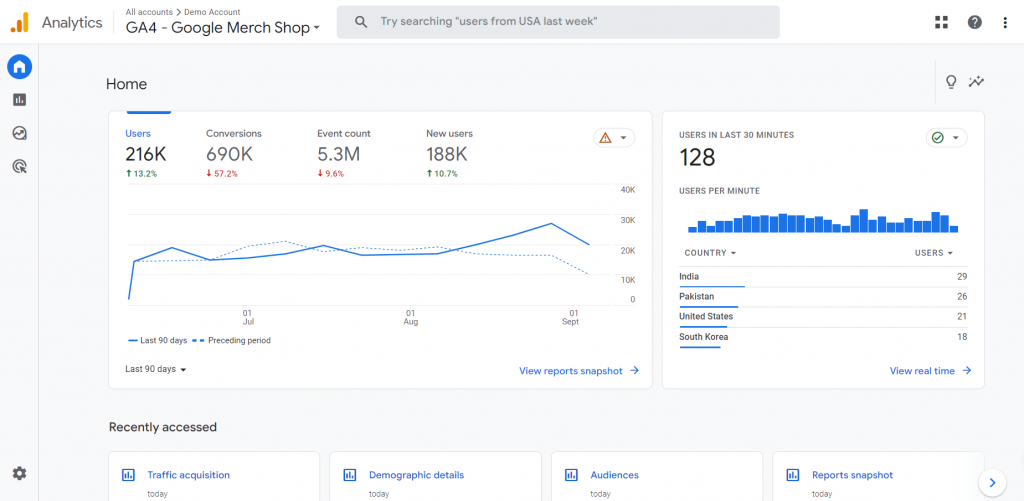
Zmianie uległa również sama nawigacja po raportach. W GA3 mieliśmy dedykowane sekcje dotyczące: Odbiorców, Pozyskania, Zachowania i Konwersji. W GA4 dostajemy na start zbiór raportów Life Cycle oraz Użytkownik, a jeśli wybraliśmy cele biznesowe podczas konfiguracji usługi, to również spotkamy zbiór raportów o nazwie Cele biznesowe.
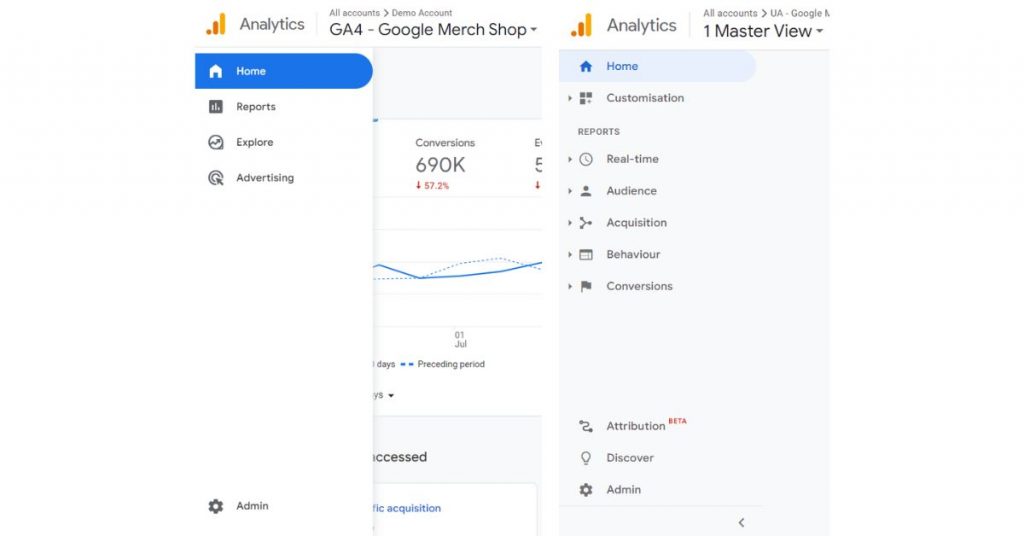
Nowe raporty nie oznaczają gorszych analiz, tak jak nowe wymiary i metryki nie oznaczają słabszych wyników kampanii. Przestawienie się z UA na GA4 nie jest trudne, ale wymaga sporo nakładów finansowych i czasu, aby poznać i zaprzyjaźnić się na nowo ze „starym narzędziem”. Co zatem zrobić, by proces „przejścia” przebiegł możliwie najłagodniej? Google Analytics 4 pozwala odtworzyć niektóre raporty z Universal Analytics, obecnie traktowane jako niestandardowe. Jak je odnaleźć? Przeczytasz o tym w kolejnym artykule, który ukaże się na naszym blogu (raporty UA w GA4: Odbiorcy) – obserwuj nasze media społecznościowe i zadbaj o to, by nie przegapić kolejnych publikacji o sekcjach: Pozyskanie, Zachowanie i Konwersje.
Infinity Group – Web Stories:






